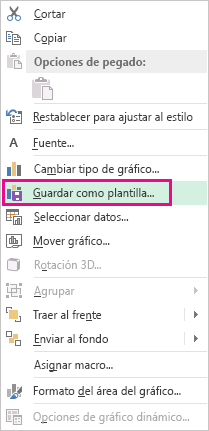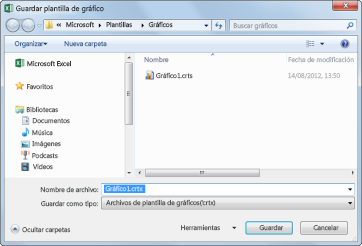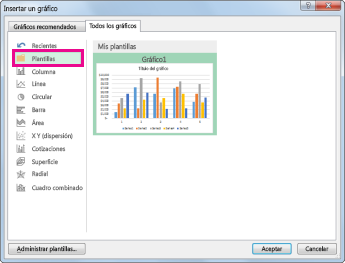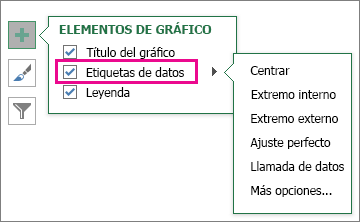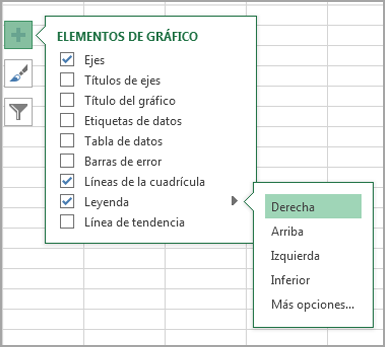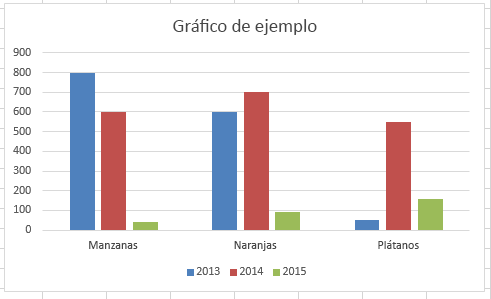Para hacer más fáciles de leer los datos de un gráfico que muestra ejes, puede mostrar líneas de cuadrícula horizontales y verticales. Las líneas de cuadrícula se extienden desde los ejes horizontales y verticales en el área de trazado del gráfico. También puede mostrar líneas de cuadrícula de profundidad en los gráficos 3D. Se muestra para unidades principales y secundarias, las líneas de cuadrícula se alinean con marcas de graduación principales y secundarias en los ejes cuando se muestran las marcas de graduación. No puede mostrar líneas de cuadrícula para los tipos de gráficos que no muestran ejes, como los gráficos circulares y de anillos.
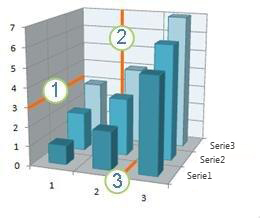
1 Cuadrícula horizontal
2 Cuadrícula vertical
3 Cuadrícula de profundidad
Mostrar líneas de cuadrícula
- Haga clic en el gráfico al que desea agregar líneas de cuadrícula.
- En la pestaña Diseño, en el grupo Diseños de gráfico, haga clic en Agregar elemento de gráfico, seleccione Líneas de cuadrícula y, a continuación, haga clic en la opción de cuadrícula que desee mostrar. Puede situar el puntero del ratón sobre cada opción para obtener una vista previa de la visualización de la cuadrícula.
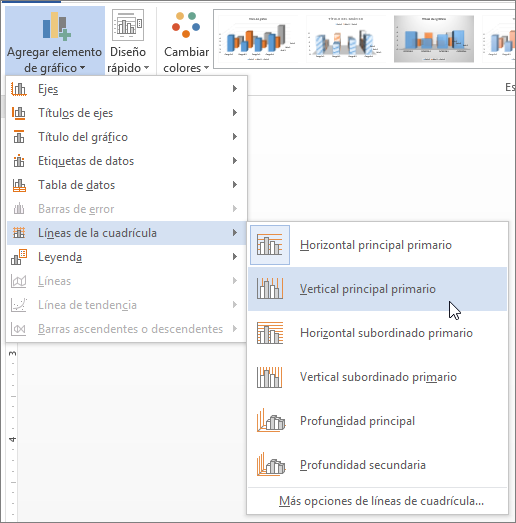 Nota: Las opciones varían según el tipo de gráfico. Por ejemplo, si se trata de un gráfico 3D, verá opciones de cuadrícula de profundidad, y si el gráfico contiene un eje horizontal secundario, verá opciones de cuadrícula horizontales y verticales secundarias.
Nota: Las opciones varían según el tipo de gráfico. Por ejemplo, si se trata de un gráfico 3D, verá opciones de cuadrícula de profundidad, y si el gráfico contiene un eje horizontal secundario, verá opciones de cuadrícula horizontales y verticales secundarias.
Ocultar las líneas de cuadrícula
- Haga clic en el gráfico en el que desea ocultar líneas de cuadrícula.
- En la pestaña Diseño, en el grupo Diseños de gráfico, haga clic en Agregar elemento de gráfico, seleccione Líneas de cuadrícula y, a continuación, haga clic en la opción de cuadrícula que desee ocultar. Puede situar el puntero del ratón sobre cada opción para obtener una vista previa de la visualización de la cuadrícula.
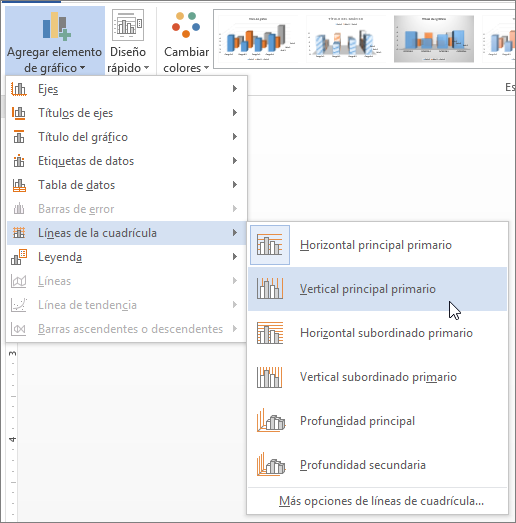 Como alternativa, seleccione las líneas de cuadrícula horizontales o verticales de gráfico que desea quitar y presione SUPRIMIR.
Como alternativa, seleccione las líneas de cuadrícula horizontales o verticales de gráfico que desea quitar y presione SUPRIMIR.